- Gtd With Todoist
- Get Things Done System
- Getting Things Done Todoist Setup Guide
- How To Use Todoist
- Todoist Tips And Tricks
I am now deep into this series on getting things done, but before I go any farther, I would like to pause for a quick review. I began this series by explaining what productivity is and why it matters [Part 1]. Then I had you look at your life from a high-level perspective so you could divide it into areas of responsibility [Part 2]. Once you defined those areas of responsibility, you listed specific roles and projects within each of them, and then you worked on some brief mission statements that define what you mean to accomplish in each of them [Part 3]. In the most recent article I explained the four categories of tools required for top productivity, and told you the ones I use [Part 4].
Today I want to explain and demonstrate what your areas of responsibility have to do with your tools (and why you will be missing out if you skip the hard work of defining those areas). As it happens, they have everything to do with one another. Your tools will only be as helpful as your understanding of your areas of responsibility and the duties and roles that fall within each of them. In other words, your tools function best when you combine them with a thorough understanding of your responsibilities.
This short guide will show you how you can use David Allen's Getting Things Done methodology, or commonly called GTD, with Todoist.One of the keys to GTD is.
- Getting Things Done (GTD) with Todoist. Getting Things Done (a.k.a. GTD) is a popular, five-step time-management method that’s based on the idea of getting everything out of your head and onto your to-do list. It reduces stress and forgetfulness by helping you focus on completing tasks rather than trying to remember them.
- Mar 1, 2019 - Explore Susan Rodriguez's board 'Todoist Tips', followed by 710 people on Pinterest. See more ideas about todoist, getting things done, gtd.
Over this article and the ones that follow, I will help you use your tools to develop a system that will help ensure you give appropriate attention to each of your areas of responsibility. That word system may sound intimidating, so let me begin by distilling that fear factor.
Living in Systems
What is a system? I know it is considered bad form to quote a dictionary, but in this case the dictionary definition is very helpful. A system is “a set of connected things or parts forming a complex whole.” A system has multiple parts that work together toward a common goal.
Imagine that you were tasked with building a railroad to transport goods from your town to one twenty miles away. You would need to construct a system, and the system would need to involve all kinds of components: tracks, switches, locomotives, boxcars, mechanisms to load the trains, signals to control traffic flow, and on and on. This system would be comprised of a complex collection of parts, but once it was constructed, it would work and function as a whole. If it was constructed well, it would function smoothly and efficiently.
But you don’t need to build a railroad, you need to build a system that will allow you to be productive. A productivity system is a set of methods, procedures and routines that allow you to be most effective in knowing what to do and in actually doing it. An effective system involves identifying, deploying and relying on appropriate tools. When functioning together, these tools allow you to function smoothly and efficiently, dedicating appropriate time and attention to the most important tasks.

The fact is, to be productive, you need a system. You need to build it, use it, perfect it, and rely on it. Your system needs to gain your confidence so you can trust it to remember what needs to be remembered, to alert you to what is urgent, to direct you to what is important, and to direct you away from what is distracting.
An Organizing Principle

Our system will require tools, and in a moment we will begin setting up those tools.
First, though, I want to talk about an important organizing principle that will serve us on various levels. This principle extends to any area of life: A home for everything, and like goes with like. If you applied this all over your life (your home, your office, your computer) you’d never again find yourself scrambling to find your wallet, your keys, your passwords, or anything else.
When it comes to our productivity tools, we want to apply the very same principle: A home for everything, and like goes with like. This means that appointments need to go where appointments go, information needs to go where information goes, communications needs to go where communications go, and tasks need to go where tasks go. It means that communication and tasks should not be in the same place, and appointments and information should not be in the same place.
We can also get more specific with the principle. Information that is alike should be kept in the same place. Communications that are alike should be kept in the same place. This means that all of your information about one area of responsibility should be kept with the other information about that area of responsibility. All of your tasks related to one project should be kept with the other tasks related to that project.
Gtd With Todoist
Preparing the Tools
Last time we identified four different types of tool: Information tools, scheduling tools, communication tools, and task management tools. Now I want you to prepare those tools in light of your areas of responsibility. You will prepare them according to the same principle: A home for everything and like goes with like. We will focus particular attention on our information tool and task management tool.
Information Tool: Evernote
Let’s begin with your information tool. I use Evernote (evernote.com) to collect, manage and access my important information. If I will need to remember or access information in the future, I Evernote it. I know that you may use a different tool, but the setup procedure I outline here should be simple enough to adapt.
Evernote mimics a real-world information-collecting system, and it offers three levels of hierarchy. It has notes (individual pieces of information) that go in notebooks (collections of related notes). Notebooks can be grouped into notebook stacks (collections of related notebooks). It is all very simple: notes combine to make notebooks, and notebooks combine to make notebook stacks.
What I want you to do is to create a notebook stack for each of your areas of responsibility. Within each notebook stack, create a notebook for each of your roles or projects. You may want to have more notebooks than just your areas of responsibility, but try not to add them unnecessarily; whenever possible have fewer rather than more. You can see an example notebook stack setup in the attached graphic.
Action: Create a notebook stack for each area of responsibility. Within each notebook stack, create a notebook for each of your roles, duties and projects.
Within the Family notebook stack I have these notebooks (among others):
- Family: Spiritual Care (notes related to the spiritual leadership and care of my family)
- Family: Home (notes related to my home—the business card of a good plumber, the paint color for our walls, etc.)
- Family: Finance (information about our credit cards and mortgage, etc.)
- Family: Family growth (information about future vacation ideas, family night ideas, etc.).
Note: The “Family:” naming convention allows me to quickly and easily distinguish between a Finance notebook in my Business notebook stack (Business: Finance) and a Finance notebook in my Family notebook stack (Family: Finance).
Begin adding notes to your notebooks as you see fit. Notes can be text, but they can also be graphics, photos, audio files or just about anything else. You can even add Word documents, Excel spreadsheets, and many other kinds of complex information. For now, though, focus on your Evernote setup; we will concern ourselves with actually using it soon enough.
Scheduling Tool: Google Calendar
I rely on Google Calendar (calendar.google.com) as my scheduling tool. I will have to be a bit less specific in my instructions for setting up your calendar, and that’s because our lives are so different and your calendar will need to reflect your life. The more meetings and appointments you have, the more important it will be to put a lot of time and planning into setting up your calendar. If you have very few timed appointments, your calendar can be basic and a low priority.
Your calendar is to be used primarily for events, meetings and appointments that happen at a certain time or a certain time and place. It is not a to-do list, so do not use your calendar to remind yourself that on October 20 you want to work on the first chapter of your new novel (which is a task). But do use it to remember that you have an 8 AM breakfast with Bob (which is an appointment).
You will need to determine whether you will have a single calendar that will encompass all of your areas of responsibility, or a separate calendar for each of them. Google Calendar will allow you to have multiple calendars and you may find there is benefit to having one for each area of responsibility. However, that also adds a little bit of complexity, so make the decision carefully.
Action: Create a single calendar that will encompass all your areas of responsibility, or a different calendar for each of your areas of responsibility.
Communication Tool: GMail
I use GMail (gmail.com) as my primary communication tool, and usually access it through Apple’s Mail app. Email is a revolting technology that refuses to loosen its clutches on our lives and businesses, so while we would undoubtedly be better off without it, we are stuck with it for the time being.
The best way I know to deeply integrate areas of responsibility with email is to use GMail’s online interface and to make use of their labels feature. I have invested a lot of time in setting up rules (a lot of rules!) that automatically label emails as they arrive. When an email arrives, it is labeled according to the sender and labeled Business, Personal, Family or GFC.
One of the drawbacks of Apple’s Mail app is that it does not display those labels, so they do not do me a lot of good when I use their app. So I continue to wait for email to disappear and in the meantime concern myself more with not allowing it to dominate my life than with deeply embedding it within my system.
I will have more to say about managing email in the near future.
Action: If possible, set up your email to reflect your areas of responsibility.
Task Management Tool: OmniFocus
I use OmniFocus (omnigroup.com) as my task management tool. If you are a Mac-user and committed to getting things done, the software is well worth the investment (and, if you are a power-user, so is the upgrade to Pro). However, OmniFocus comes with a learning curve and you will need to be patient as you learn to use it well. I have installed the app on my iPhone and desktop, but have not yet found a compelling reason to use the iPad version. If you do not wish to spend the money on OmniFocus or you are using a PC, consider ToDoist (Things is another great alternative for Mac users). Whatever system you choose should allow you to clearly delineate between projects that fall under different areas of responsibility, and it should also allow repeating (or recurring) tasks.
Set up OmniFocus (or ToDoist) around your areas of responsibility. In OmniFocus this requires going into the Projects perspective and creating a folder for each area of responsibility. Then create a project to match each of your roles or projects. I have attached a screenshot of my projects perspective displaying the areas of responsibility (plus one called “Reviews” I will tell you about soon) and a screenshot displaying some of the current projects within Family.
In ToDoist this requires creating a project for each of the areas of responsibility, and then creating a sub-project (using the indent feature) for each role or project. Again, see the attached screenshot. As with Evernote, I would use the “Family: Home” naming convention.
In the future I will tell you how to use your task management software. For today, though, focus your attention on setting it up.
Action: Set up your task management software to reflect your areas of responsibility; create a project for each role, duty, or project.
Miscellany
If you require other software tools, attempt to set them up based around your areas of responsibility. For example, if you use Dropbox or a similar service to share files between computers (or simply to keep them in the cloud), create folders to match your areas of responsibility and organize your files into one of those folders. You can also extend the system to whatever paper files you need to keep. Remember the controlling principle: A home for everything, and like goes with like.
Tune in next week and we will start to actually use all of these tools.
More in How To Get Things Done:
View Entire SeriesYou May Also Like
For many years, I have been using David Allen's Getting Things Done (GTD) productivity app. It is simple and easy to follow. All along, I tried nearly every to do list possible - Outlook, Notepad, Wanderlist, Onenote, Excel. They all felt clunky and against the beauty and simplicity of GTD. When I finally found ToDoist, I was in ecstasy.
ToDoist is everything I could want in a time management app and productivity management tool - simple, elegant and quick. It gets out of your way. It has just the right amount of customization without being everything to everyone.
If you haven't used David Allen's Getting Things Done, review this quick reference chart as I walk through my process. Here are my top 10 tips on how to Get Things Done with ToDoist!
1. COLLECT EVERYWHERE USING TODOISTS MANY INPUT METHODS
One of the main reasons I love ToDoist is that you can put it everywhere. Install all the clients. Keep it open on your desktop. Have it in your mail client. Have a quick email to your main projects. Here are the ways that I input my tasks using ToDoist:
I enter most of my tasks using the PC client with Ctrl-Alt-A (which is the quick add shortcut on PC - I am sure it is similar on Mac)
I add tasks on my mobile and iPad when I am on them (usually when out or doing the reading) using the great iOS application.
I add tasks to my favorite projects with add task via email.
I add tasks in Gmail with the great ToDoist Gmail plugin. Got an email with a task? Just hit the ToDoist button.
I add tasks while browsing for a web page I need to remember via the chrome and firefox plugins.
2. SET YOUR TODOIST PROJECTS TO BE THE MAIN CATEGORIES IN YOUR LIFE
Don't go too deep on your ToDoist Projects. I like two levels. This is because you can still group related tasks into subtasks to do grouping inside of a ToDoist Project. I have three main projects: Work, Home, and Shared (for shared projects). Under Work, I have Sales, Marketing, and Operations. Under Personal, I have Career/Coaching, Chores, and Shopping.
3. REVIEW TASK LIST EVERY DAY / EVERY WEEK USING THE IPAD APP
I love the iPad app the most for reviewing my ToDolist. I have to confess that I do this before I get out bed every day. I have found doing my review in the morning avoids the end-of-day decision fatigue (this is a real thing!) When I am reviewing, I am trying to do a few things. Reprioritize my list, move things out of my inbox to correct projects and get items that are old to the right dates. The iPad application works best for me because not only is it small and great for my pre-morning blanket wrapped to do a review, but swipe left is the quick method for moving to a new date with an awesome interface to move something to today, tomorrow, next week, next month or custom. On Sundays, I usually try to look at the whole list, not just the stuff that has fallen into today 'pile'.
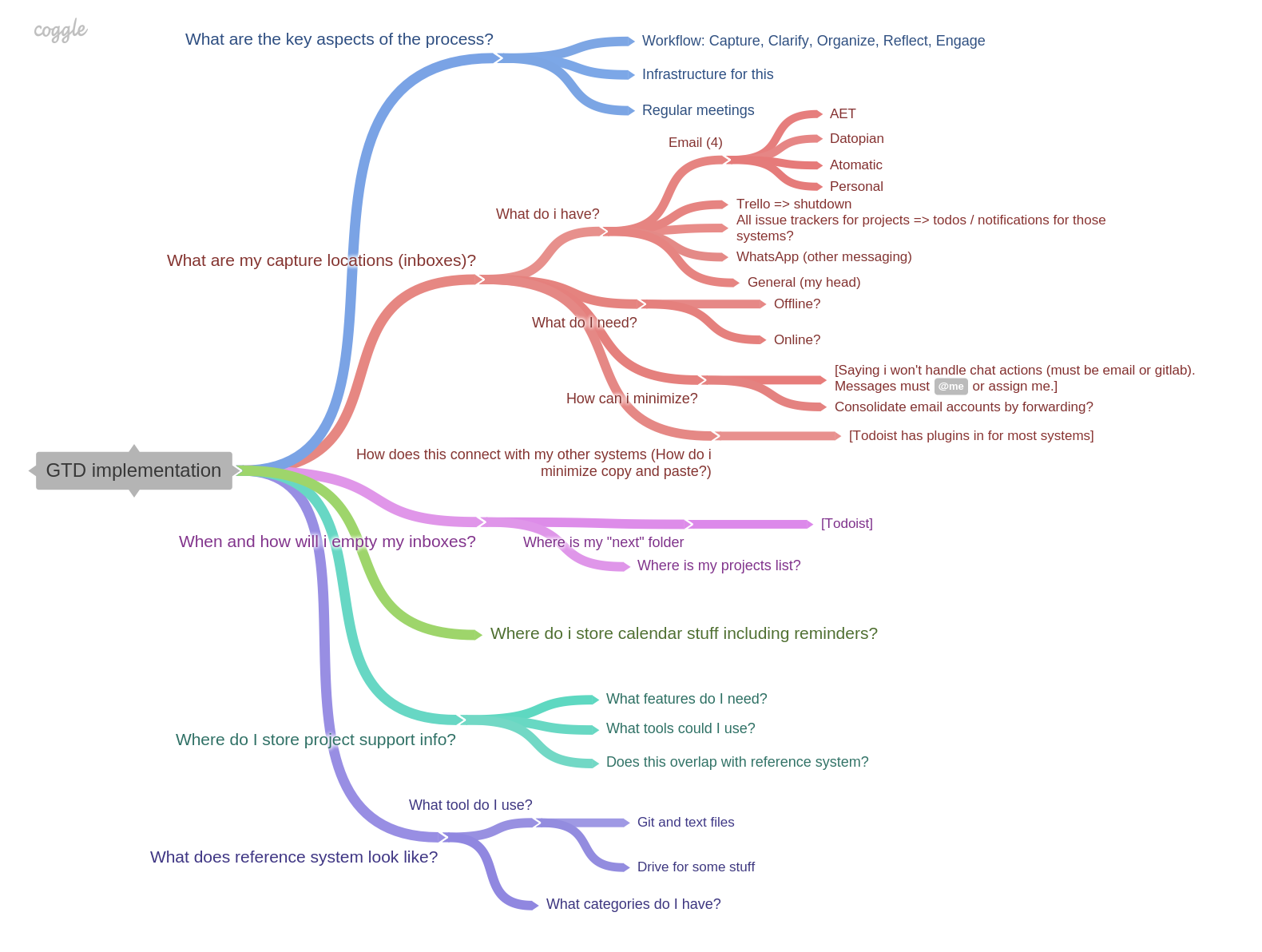
4. USE FLAGS AND DRAG TO ORDER TO PRIORITIZE IN TODOIST
Task Priority is one of the difficult things in any to-do list management system. How do you keep from having 20 top priority tasks? The red, orange and yellow flags will automatically default to the top of your list if you are using priority sort (which is the default). Thus, I use the colored flags to set my top priorities. I usually set one red flag for my main thing I want to get done that day, and it is usually customer related. I set 2-3 orange flags of important tasks that should get done that day. Finally, I have a few key habits that I leave yellow. My next priority is done via the drag and drop order. Inside a flag color (including no flag), you can just drag and drop to change the order.
5. SET CONTEXT AND TIME REQUIRED USING TODOIST LABELS
This may be one of my favorite things about ToDoist is the label/tagging system. This is where most people fall down on the GTD system. If you can set the context (where you are) and how much time you have (5 minutes or 60 minutes?), then you can always look at your to-do list in a 'gap' time and not have to think about what to do next. This is the key to productivity. Reduce your decisions. Know exactly what to do next. I have created color-coded labels for a few time frames from 5 to 60 minutes and a few contexts (PC, iPad, Home). You need to make your own, but as an example here is what my label bar looks like:
6. USE TODOIST'S LABEL AND RECURRENCE FEATURES FOR MANAGING HABITS
It is so easy to setup the Habit tasks in ToDoist. I try and do certain things like exercise and meditate every day. I set up a recurrence on these items using ToDoist's recurrence feature. If you want a task each day, you can just type in the date field 'Every Day starting today' or for a shortcut 'Ev Day start Today'. In fact, ToDoist can recognize most English dates like 'Each Weekday' or 'Every third Tuesday starting' or 'The first of every month.' I also use a label for my habits that is in red (see above) which easily lets me see my habits at a glance. I created a filter that shows my habits still left to be done today as follows: @Habit & (today | overdue):
7. DEFINE A SYSTEM FOR THE 3-D'S - DO, DELEGATE, DEFER
Get Things Done System
One of the key points of GTD is to be able to continually parse the flow of your life. To me, this is mostly email. I try and read my email multiple times per day (I know this goes against the convention). I have found continually parsing to be easier and less stressful to me. I try not to be interrupt driven, but when I first sit down in a gap, I process. Emails are either done in real time (if less than a 2 minute action), delegated to someone else (I use ToDoists shared projects with some of my team to assign a task. Otherwise, I just fire off an email and star it to review later), or defer it (create an action for the future in your ToDoist). At this point, if it is trash, spam or FYI, I usually just leave it read in my email box for later searching (search to me is better than filing). I do set up a tag for a future task that 'NeedsProject' or 'Someday_Maybe', as you can see from above. These are both GTD categories on how to defer items that are not tasks, but instead are containers (projects) for several tasks and items that you may eventually get to respectively.
8. NOW USE YOUR PRIORITIES AND FILTERS TO DECIDE WHAT TO DO NEXT!
Now that you have tasks in and you are ready to sit down and start working, use your filters and priorities to decide what to do. Do you only have 5 minutes? Filter for just 5-minute tasks. Sitting at your computer, filter for your computer context. Stuck at the doctor's office with only your iPhone? Filter for just your tasks labeled phone. Are you ready to just do the next thing? Pull up your Today tab in ToDoist and do your next task. Try to finish your red and orange tasks every day. Go back and look at your completed tasks on Sunday and you will be amazed how much you are getting done.
9. HERE ARE SOME OTHER RESOURCES ON TODOIST AND GTD
No system is perfect. You have to find a system that works for you. Before I found my system, I had read many books and tried many different things. Here are some other links to resources about ToDoist and GTD:
Some of my methods were based on this ToDoist article on GTD.
This article helped me with some of my contexts and filters (note that ToDoist does not let you use labels with the < symbol anymore).
Here is a great blog post by Becky Kane (@19Kane91) about how she uses ToDoist and GTD.
Here is one more GTD and ToDoist Method.
Getting Things Done Todoist Setup Guide
10. BONUS TIP: USING A POMODORO TIMER
A Pomodoro timer is a method for driving flow - the ability to get lost in deep concentrative work where time seems to disappear, and you get tons of work done! Pomodoro is the best way I have found to get flow. The way it works is you set a timer for 25 minutes and work without breaking. Then you set another timer for 5 minutes and goof off on anything you want. You do this for four cycles and then take an extended break. Here is a quick and dirty Pomodoro Timer.
I hope your new year starts off great! But more importantly, I hope these tips will help you build a habit of organizing and attacking your tasks that will make 2016 your most productive year yet!
If you like this article, listen to Dialexa CEO, Scott Harper, on Custom Made talk to the business opportunity of custom development:
How To Use Todoist
Todoist Tips And Tricks
Listen to all episodes of Custom Made for insights and perspectives from industry disruptors and technology leaders on iTunes or search 'Dialexa' on your favorite podcasting app.
