Evernote is excellent for organizing your life, but by using Evernote templates, you can make the organizing process itself even easier. To us, the templates available are easily one of the platform’s most powerful features. We have trawled through some of the best Evernote templates to give you a list of the best available.
- Located in- Select from a list of notebooks (everyone) or spaces (Evernote Business) you have access to Contains- Select from a list of specific content types, such as images or PDFs Created- Select a specific date or date range when the note was created Updated- Select a specific date or date range when the note was most recently updated.
- There are plenty more to be found in the Essential Evernote Shortcut list. Use Evernote Like PowerPoint Evernote believes all your notes can work as slides. That's what Presentation Mode is.
Have I mentioned lately how much I love Evernote? It’s the ONE app that I use every day and it’s helping me to organize my ENTIRE life, so let me show you how to organize with Evernote.
How to Set Up Evernote
Set Up An Account
I wrote a step-by-step guide on How to Setup an Evernote Account HERE.
Get your FREE account with my step-by-step guide on How to Setup an Evernote Account HERE. Then come back to this post to set up your first notebooks and shortcuts. (The basic account is free, but it’s worth it to pay for the upgraded account so that you can store more notes and sync between more than two devices.)
Set Up Notebooks
If you think of Evernote as your digital file cabinet, then notebooks are like files and notes are like the papers inside the files. Every note you create is saved to a notebook, and by default, Evernote saves notes to the notebook that came with your new account. You can create additional notebooks to personalize your account. To keep everything orderly, create notebooks only for major categories you want to organize.
As you can see in the photo above I have the notebooks for Family (gift ideas, favorite colors, clothing and shoe sizes, etc.); Important Info (data for upcoming projects like notes for upcoming meetings, number for plumber coming on Thursday, etc.) and my Master To-Do List, which I explain more about later in this post.
These are “action” types of notebooks, but I also have “reference” notebooks where I keep information to refer to later. I have notebooks for personal reference like Art (ideas and photos of art projects I want to try) and Be a Better Me (ideas for self-improvement). I also have business reference notebooks like The Peaceful Mom and 30 Days to Organized.
To create a notebook:
Once you’re in your Evernote account:
Evernote Share Lists
- on Mac:
- Select Notebooks from the sidebar to view the notebook list
- Click +New Notebook from the top of the screen
- on Windows:
- click the green book icon on the left (in the photo above, it’s icon with the circle around it);
- click the uncolored book icon with the plus sign on the top right to add a new notebook;
- type the title of the notebook in the field that comes up;
- click enter.
- on iPhone, iPad:
- click “Notebooks”;
- click the plus sign that says “New Notebook”;
- type the title of the notebook in the field that comes up;
- click enter.
- on Android:
- slide the navigation menu out by swiping from left edge of the screen;
- tap Notebooks from the menu;
- tap the new notebook button (notebook with a plus sign).
You will then be taken to an open note to write your first note. Yay!
Evernote Note List
Note: You can also set up groups of notebooks in stacks, which is the equivalent of an accordian file full of file folders.

Set Up Shortcuts
If we continue with our file cabinet analogy, using shortcuts is like placing some of your file folders at the front of the drawer so you can find them easily. Set up shortcuts for notes and notebooks that you use on a regular basis so you can quickly and easily find them.
I have shortcuts to notes like my grocery shopping list, and my daily to-do list, as well asfolders like My Vision (reminders of what I do and why I do it) and my Master Work Lists for both of my blogs.
To set up a shortcut:
Once you’re in your Evernote account:
- on Mac
- right-click or Control + click on the note or notebook;
- select Add {Note, Notebook} to Shortcuts from the pop-up menu;
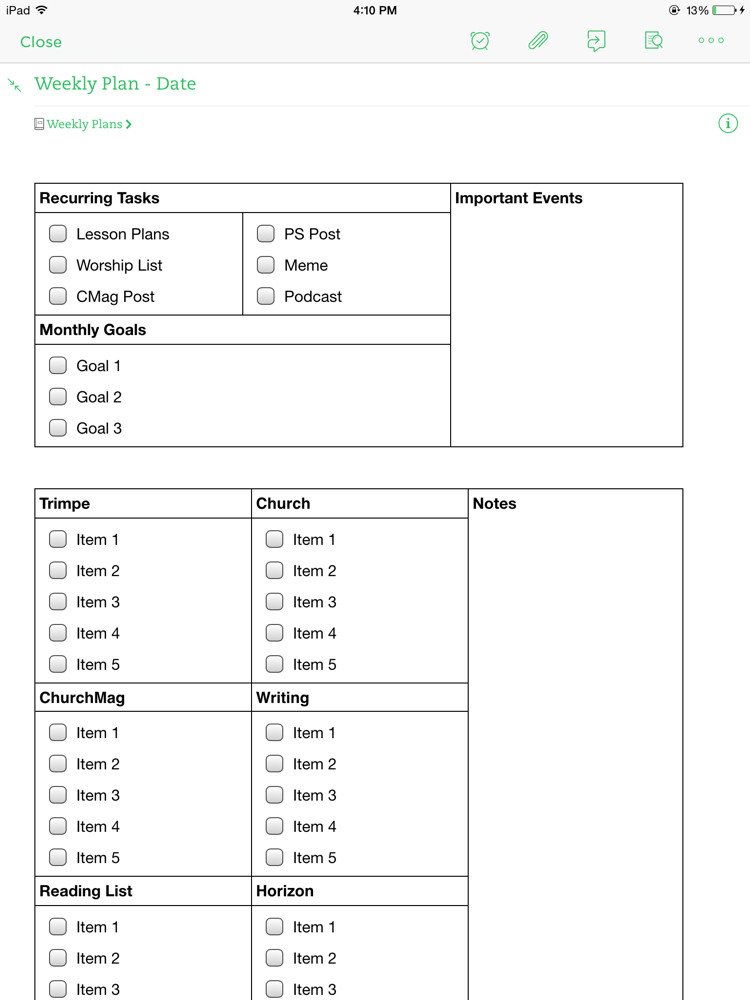
- on Windows
- Right-click on the note or notebook and select Add to Shortcuts from the pop-up menu;
- on iPhone, iPad
- open a note or a notebook list, tap the options button (three dots);
- tap Add to Shortcuts.
- on Android
- Press and hold down on the note ornotebook
- tap Add to Shortcuts.
You can also drag items in and out of the Shortcuts list to add or remove them from the list.
How to Organize with Evernote
I use Evernote for just about every area of my life, but I’ll share some details here of how to organize with Evernote.
Shopping List & Menu
I’m very visual and have always used paper planners, but I recently began using Evernote for my weekly grocery shopping list — and I LOVE it!
I have the shopping list as the first shortcut so I see it immediately when I open the app. My list is divided into categories (Dairy, Produce, Meat, Household Items are bold and in all caps) and I add items in the corresponding category as we are close to running out of them.
I even type my meal plan right at the top of the note each week. It’s awesome for when I can make a quick, unplanned trip to the store because I already have my list with me. I can also share it easily if someone else is going to the store for me.
Note: I still have my printable grocery list on the side of the fridge so family members can make a note of any items they want or see us running out of. On shopping day, I simply take a quick photo of that list and add it to my grocery list note.
Daily List
Honestly, I’m for sure a pen and paper kinda gal, but if I don’t have my bullet journal with me I create my daily to do list on my phone in Evernote. I open up the “To Do” note and start typing. I’ve added a photo and a quote to make the note a little more colorful and interesting.
I love that I can cut and paste and move items around so that my top 3 priorities are always at the top of the list. The check boxes are fun to check off too. (Yes, I’m a Type A, box checker off-er.)
Master Task List
The first step to organizing everything you need to do is to list EVERYTHING you need to do. I use a Master Task List note to list every single thing that I can think of that needs to be done. Getting those items out of my head and into a note frees my brain for other tasks, like deciding whether or not to watch a Netflix episode without my husband. :0
I divided it into categories like Household Chores, Errands, Family Needs and Blog Tasks. The minute I think of a new task I add it to the list.
Idea Dump
No photo for this because it would be practically my entire notebook list, but I use Evernote to store ideas for my blog, my artwork, field trips we want to take, vacation ideas and anything else that pops in my brain. I have the notes organized in categorized notebooks but you could start with one notebook called “Idea Dump”.
I’m am information hoarder, but I recently started taking photos of magazine articles and photos I want to keep for reference and notes that I’ve written. I upload them to the appropriate reference notebook in Evernote so I can easily find the information when I want to reference it, but I don’t have to keep the piles of paper clutter around.
Brilliant!
Well, that pretty much covers the basics of how to organize with Evernote.
Get your FREE account with my step-by-step guide on How to Setup an Evernote Account HERE. Then come back to this post to set up your first notebooks and shortcuts.
I would love to hear how you use Evernote so leave a comment or a link. 🙂
(eMail readers will need to click through the title of this post then scroll to the bottom of the post to leave a comment.)
Evernote Iphone Lists
Here’s to Better Organization!
You May Also Enjoy:
Ingredients
- Subscription to Evernote (and level)
- Evernote Task List Template (Get a free copy here)
- One or more tasks
Preparation (Prep Time: 5 minutes)
Evernote List View
- Open the link to the Evernote Task List Template. Then follow the prompts and select the notebook you wish to save this template to. From there, feel free to make any edits or revisions you wish.
- Save the template to your own Evernote account by clicking Save to Evernote in the top right corner.
- Sync on your Evernote desktop application.
- Tag the template with your “Templates” tag.
- Right click on the note and choose Copy to Notebook to create a new working copy of the template.
- Rename with an appropriate name.
- Add any relevant tags.
- Right click on note and choose Add to Shortcuts to make the note easier to find.
Cooking (Cook Time: 15 to 20 minutes)
Begin to fill in the Evernote Task List with the following details.
- Done: Use this field to check off completed tasks.
- Date Assigned: This field can be used to state when it was added to your list.
- Priority: Use this field to assign a priority to the task.
- Task: Describe the specific action that you will take.
- Project: Is this task related to a larger project, add it here. Include a link to the Project tags you might be using in Evernote.
- Next Action: Once you complete the task, is there a next action that you will need to add to your task list?
- Notes: Include here whether a task has been delegated, eliminated, moved to a Someday list or on hold as well as any other notes you may wish to add.
Repeat as needed for additional tasks.
Yield: 1 Task list
