- Cloudflare Wordpress Firewall Rules
- Cloudflare Wordpress Security
- Cdn Cloudflare Wordpress
- Cloudflare Wordpress Hosting
- Wordpress Cloudflare Plugin
- Member Since: August 26th, 2012
- Website: cloudflare.com
- Find me on:
Contribution History
CloudFlare is one of the biggest networks in the world, having over 200 data center locations. This WordPress tutorial will walk you through the process of configuring the CloudFlare CDN to work with W3 Total Cache and improve the speed of your website. Log in to the Cloudflare dashboard and click on “+ Add Site.” Input your WordPress site’s domain and click on “Begin Scan.” (You don’t need to add www or HTTP/HTTPS, the root domain is fine) Add WordPress site to Cloudflare It may take a minute or two and then click on “Continue Setup.”. Cloudflare includes a dedicated WordPress plugin that will set you up with a pretty good baseline of settings. If you’re using a caching plugin like WP Rocket or W3 Total Cache, both of those also include dedicated Cloudflare integrations that can help you do the same. I’ll show you how to use the official plugin, though. Cloudflare WordPress Plugin 4.0 – Deprecating php ver Cloudflare Plugin do? Started by: icyapril. 1; 0; 4 years, 2 months ago. Enabling HTTP/2 Server Push with the Cloudflare WordPress Plugin. Started by: icyapril.
Cloudflare’s badges:- Plugin Developer
Committed [2454139] to Plugins Trac:
Updated version number in main plugin file3 months ago
Committed [2454138] to Plugins Trac:
Updating trunk to use plugin v1.0.43 months ago
Committed [2454137] to Plugins Trac:
1.0.4 updates: - tus querystring fix - wp 5.6 version bump3 months ago
Posted a reply to cloudflare API keys incorrect issue, on the site WordPress.org Forums:
@anjul If you are still having this issue, please drop me an email at my_name…9 months ago
Posted a reply to URL option blocked by CORS?, on the site WordPress.org Forums:
@bselfors This happens if you turned on domain restrictions for the video from your Cloudflare…9 months ago
Posted a reply to Classic editor, media integration or some option to upload, on the site WordPress.org Forums:
The Stream Plugin requires Gutenberg editor and isn't compatible with the classic editor. We don't…9 months ago
Posted a reply to Just adding by the blocks is horrible, on the site WordPress.org Forums:
@ofmarconi Thanks for the suggestion. We will consider adding this feature in future updates to…9 months ago
Posted a reply to Upload media not working, on the site WordPress.org Forums:
@cbarriner I haven't been able to reproduce the issue. If you can email me a…9 months ago
Posted a reply to Stream library restriction, on the site WordPress.org Forums:
@cbarriner Thanks for sharing your feedback! Providing an option to restrict uploads to certain roles…9 months ago
Committed [2279562] to Plugins Trac:
Version bump readme to support WP 5.41 year ago
Posted a reply to Video Upload will not complete, on the site WordPress.org Forums:
This issue is now resolved.1 year ago
Committed [2270919] to Plugins Trac:
update version number in main application file1 year ago
Committed [2270918] to Plugins Trac:
Update changelog1 year ago
Committed [2270914] to Plugins Trac:
Version 1.0.3 release - bug fixes for large files, supported version bump1 year ago
Committed [2270898] to Plugins Trac:
readme - version no update1 year ago
Committed [2270890] to Plugins Trac:
- Updated Tested upto value1 year ago
Committed [2270886] to Plugins Trac:
BUG FIX: issue with uploading large files fixed1 year ago
Posted a reply to Video Upload will not complete, on the site WordPress.org Forums:
Hi @teamjh19, I am sorry you are experiencing an issue with uploading via the stream…1 year ago
Posted a reply to Javascript error during upload to video stream in block, on the site WordPress.org Forums:
@lovecoms Could you create a support ticket so that we can reach out to you…1 year ago
Posted a reply to Require Signed URLs, on the site WordPress.org Forums:
@hotforms Signed URLs are available in Cloudflare Stream but require custom code in order to…1 year ago
Posted a reply to Bug: Buffering on Mobile, on the site WordPress.org Forums:
@giftccentral Are you still seeing this issue? We recently released an updated player for Stream…1 year ago
Posted a reply to How to Test this in Localhost?, on the site WordPress.org Forums:
Hi @hari-varieth, the Stream plugin should work in localhost. Are you seeing a specific error?…1 year ago
Posted a reply to How to use CloudFlare Stream with with AMP?, on the site WordPress.org Forums:
Thanks for sharing the details. The Stream Player does not work in AMP mode at…1 year ago
Posted a reply to Require Signed URLs, on the site WordPress.org Forums:
@hotforms Hi Fernando, if you enable 'Required Signed URLs', you have to implement signed URLs…2 years ago
Posted a reply to Javascript error during upload to video stream in block, on the site WordPress.org Forums:
@lovecoms Thanks for sharing the issue along with the screen recording. The team is investigating…2 years ago
Posted a reply to Nothing Show in Cloudflare Stream Library, on the site WordPress.org Forums:
@cskhoo7 Hi there! What version of WordPress are you using? Can you provide a screenshot…2 years ago
Posted a reply to Bug: Buffering on Mobile, on the site WordPress.org Forums:
@giftccentral We are researching this issue and will post an update after our investigation.2 years ago
Posted a reply to No videos in media frame, on the site WordPress.org Forums:
@superbiaweb Could you try upgrading to 5.2.3 and see if the problem persists? If it…2 years ago
Posted a reply to Support for WPMU?, on the site WordPress.org Forums:
@rebelga @drokkon Do you get this same error if you manually goto the Settings menu…2 years ago
Posted a reply to How to insert video – classic editor, on the site WordPress.org Forums:
@aberloto This plugin relies extensively on some of the features only available in Gutenberg. If…2 years ago
Posted a reply to Signed URL for protecting from Public access, on the site WordPress.org Forums:
@schifo Thank you for your valuable feedback, both around classic editor support and signed URLs.…2 years ago
Developer
Want to set up Cloudflare for WordPress?
Cloudflare is a free content delivery network (CDN) and security service. Once you connect your WordPress site to Cloudflare, you’ll be able to speed up your site with the CDN, secure it with SSL and bot protection, and implement some other useful features.
In this Cloudflare for WordPress tutorial, you’ll learn how to:
- Set up your WordPress site with Cloudflare
- Configure the official Cloudflare plugin
- Use Cloudflare to enable HTTPS to get the green checkmark
How does Cloudflare benefit your WordPress site?
If you’re not familiar with Cloudflare, here’s a rapid-fire list of some of the benefits of using Cloudflare for WordPress:
Cloudflare Wordpress Firewall Rules
- CDN – Cloudflare’s content delivery network helps speed up your site by serving your static content from a huge network of global servers. Cloudflare is the most popular free CDN service.
- SSL – if your site doesn’t already have an SSL certificate, Cloudflare can help you use HTTPS on your WordPress site to get the green padlock in visitors’ browsers.
- DNS – Cloudflare is one of the fastest DNS providers, which can speed up your site’s time to first byte (TTFB).
- Security rules – Cloudflare lets you set up custom security rules to secure specific parts of your site, like your WordPress dashboard.
- DDoS protection – Cloudflare can help you protect against distributed denial of service (DDoS) attacks. It can also help you just generally filter out malicious traffic.
- Other performance benefits – Cloudflare can help you minify your code, enable Brotli compression, and implement other performance best practices.
How to set up Cloudflare for WordPress
Before you can start configuring the other options in Cloudflare, you need to connect your site to Cloudflare.
Cloudflare is what’s known as a reverse proxy service. You don’t really need to know what that means – but what you do need to know is this:
Cloudflare Wordpress Security
In order for Cloudflare to work, it needs to be able to manage your domain’s nameservers so that it can serve up cached content from its CDN and filter out malicious actors (if you enable the security features).
To do that, you’ll need to change your domain’s nameservers to Cloudflare, which is what most of the basic setup process entails.
Here’s how to do it…
1. Create your free Cloudflare account
To get started, go to Cloudflare and sign up.
On the next page, enter the domain name of the WordPress site that you want to use with Cloudflare and click Add site:
Next, you’ll be prompted to choose a plan. You can choose the Free plan for now, as it offers all the features most WordPress sites need:
2. Verify DNS records
Once you choose your plan, Cloudflare will scan your site’s DNS records.
If you’re not sure what’s going on here, don’t worry. The only thing you need to verify is that you see an orange cloud next to your main domain name (which you should see by default – no action required):
Then, click Continue.
3. Update nameservers to point towards Cloudflare
Now, Cloudflare will give you a new set of nameservers to replace your existing nameservers:
Nameservers are part of what you use to connect your domain name to your web hosting. When you switch to Cloudflare’s nameservers, Cloudflare is able to direct traffic to your website. It uses this power to:
- Filter out malicious traffic – it will send regular traffic to your website just like normal, while filtering out malicious actors before they can reach your site.
- Deliver static content from the closest server in its huge global network (the CDN part)
How you will change your nameservers depends on where you registered your domain name. Here are tutorials for some of the most common domain name registrars:
Here’s what it looks like at Namecheap…
First, here’s how my domain name was configured before connecting it to Cloudflare:
And here’s what it looks like after updating my nameservers to point towards Cloudflare:
Once you’ve changed your domain’s nameservers, go back to the Cloudflare interface and click the Done, check nameservers button.
Note: nameservers can take up to 24 hours to update, so you might need to wait a bit for Cloudflare to update. Don’t panic and think you made a mistake unless it’s been at least 24 hours.
4. Configure some basic settings
On the next page, you can configure some basic settings for how Cloudflare functions.
If you want to use SSL/HTTPS, you should select the Full option. This helps secure traffic at your site and also helps your site get the green padlock in visitors’ browsers.
Make sure to update your WordPress site to use HTTPS if you use Cloudflare’s Full SSL. You’ll likely need to, in part, update your WordPress site’s URLs.
You can also configure:
- Minification – shrink the size of your code. Many WordPress performance plugins enable minification. So if you’re already using a plugin that does that, you shouldn’t enable this in Cloudflare.
- Brotli – Brotli is a server-level compression alternative to Gzip. I recommend enabling it.
Cdn Cloudflare Wordpress
Once you’ve made your choices, click Done.
5. Verify that your connection is complete
Once you click Done, you might see a message telling you that you need to complete your nameserver setup:
Again – don’t panic. Nameservers can take up to 24 hours to update, so it’s totally normal to see this message for a few hours even if you did everything correctly.
Wait 30 minutes to an hour and then click the Re-check now button to see if the nameservers have updated.
Once they do, you should see a success message:
And that’s it! You just set up Cloudflare for WordPress.
How to configure the official Cloudflare WordPress plugin (optional)
CloudflareCurrent Version: 4.4.0
Last Updated: March 22, 2021
Once you connect your WordPress site to Cloudflare, you can manage a number of features from the Cloudflare dashboard.
However, to make life easier for WordPress users, Cloudflare also offers its own official WordPress plugin.
You do not need to use this plugin to use Cloudflare with WordPress – you could do pretty much everything from the Cloudflare website instead.
However, the plugin helps with two things:
- It automatically configures some of the most important settings to optimize how your WordPress site works with Cloudflare.
- It lets you manage some important Cloudflare settings from your WordPress dashboard, rather than needing to use the Cloudflare website.
For those two reasons, I recommend completing this section to set up the Cloudflare WordPress plugin.
Here’s how to do it…
I. Install the Cloudflare plugin
The official Cloudflare plugin is listed at WordPress.org, so you can install it right from your WordPress dashboard by searching for “Cloudflare”:
II. Connect to Cloudflare account
Cloudflare Wordpress Hosting
Once you activate the plugin, go to Settings → Cloudflare and click the Sign in here option:
Enter the email address of your Cloudflare account, along with your Cloudflare API key (more on this below):
Then, click Save API Credentials.
To find your Cloudflare API key:
- Go to the Cloudflare dashboard
- Click on your account icon in the top-right corner
- Select My Profile
- Click on the API Tokens tab
- Click View next to your Global API Key (you’ll need to enter your password to view it)
- Copy this value and add it in the plugin’s settings in your WordPress dashboard
III. Optimize Cloudflare settings
Once you activate the plugin, you’ll see an Optimize Cloudflare for WordPress option. Click Apply to automatically optimize your Cloudflare settings for WordPress:
And that’s it!
If you want, you can browse the rest of the settings in your WordPress dashboard (or the Cloudflare dashboard). However, there’s nothing else that you’re required to do.
Get started with Cloudflare for WordPress today
If you want to speed up and protect your WordPress site, Cloudflare is one of the best free services that you’ll find.
While the setup process requires a little technical effort with changing your domain’s nameservers, it’s a one-time thing and, going forward, your site will benefit without you raising a finger.
Again, the basic process to use Cloudflare for WordPress is to:
- Create your free Cloudflare account
- Change your domain’s nameservers to point to Cloudflare’s nameservers
- Install the official Cloudflare plugin to optimize the configuration
For some other ways to speed up your WordPress site, check out our guides to:
Do you still have any questions about using Cloudflare with WordPress? Let us know in the comments section!
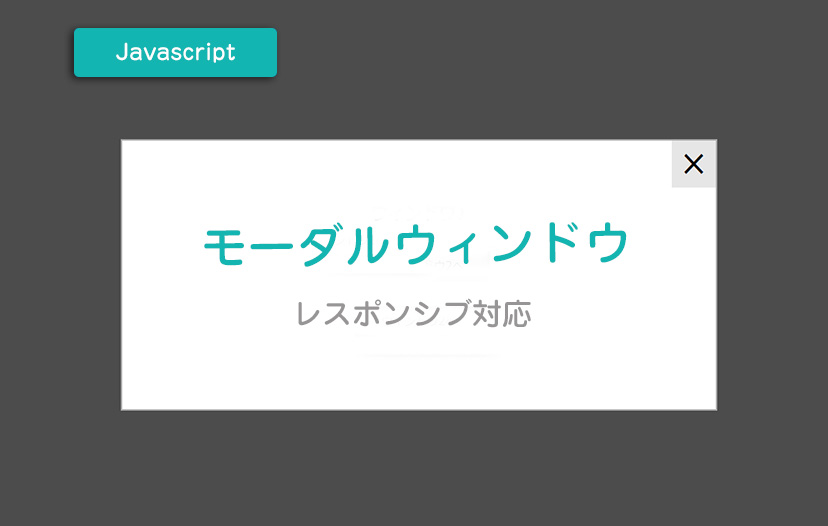
Wordpress Cloudflare Plugin
Free guide
5 Essential Tips to Speed Up
Your WordPress Site
Reduce your loading time by even 50-80%
just by following simple tips.
