This feature called Auto Connect On Start, automatically establishes a VPN connection with the secure gateway specified by the VPN client profile when AnyConnect starts. Auto Connect On Start is disabled by default, requiring the user to specify or select a secure gateway. Cisco can help accelerate your business success by quickly extending flexible, policy-driven access to support remote workers across wired, wireless, and VPN. Efficiency Get more-with lower total cost of ownership-with multiple services beyond traditional VPN capabilities and successfully enable a more complete secure access for remote workers. Certain Departmental Pools, Full Tunnel VPN, and Split Tunnel VPN Pools require Two Factor Authentication (2FA) through Duo Security to connect. Using Duo and VPN is outlined in Using Duo Append Mode with Cisco AnyConnect. For assistance in connecting, including Login Failed messages, contact Technology Help for assistance. Connecting to VPN.
The icon in the system tray will show a lock when connected to the vpn. Disconnect from the Cisco Anyconnect VPN client. Right Click the Cisco Anyconnect VPN client icon in your system tray Select Disconnect; Please be sure to disconnect from the VPN client when you no longer need access to restricted internal resources.
Cisco AnyConnect VPN
Authorized employees of the university can use Cisco AnyConnect to access restricted campus resources, such as Banner, when using an Adams State University computer from off campus.
To request VPN access please submit a ticket at https://helpdesk.adams.edu. Please note, VPN access may need approval from a supervisor, CIO, and/or HR where applicable. Computing Services technicians will assist with client installation and configuration.
Connect with the Cisco AnyConnect Client
You will need to authenticate using your ASU username and password as well as a certificate to connect using the Cisco AnyConnect Client. If you have not yet imported your certificate please see certificate import instructions below.
- Click Start > All Programs
- Click the Cisco Folder.
- Click the Cisco Anyconnect Secure Mobility Client program.
- You may also have an icon in your system tray for the Cisco Anyconnect client. You can also launch the client by double clicking the icon in the system tray.
- Enter vpn1.adams.edu in the text box and click Connect
- You will be prompted to select your certificate. Select the certificate with the name cn=yourusername issuer of vpn1.adams.edu.
- Enter your ASU username and password
- The icon in the system tray will show a lock when connected to the vpn.
Disconnect from the Cisco Anyconnect VPN client
- Right Click the Cisco Anyconnect VPN client icon in your system tray
- Select Disconnect
Please be sure to disconnect from the VPN client when you no longer need access to restricted internal resources.
Import Certificate for Multifactor Authentication
- After you successfully enter your username and password the certificate will be downloaded to your computer. Right click on the certificate and select Install PFX
- The Certificate Import Wizard will start. Select Current User as the store location, then click next.
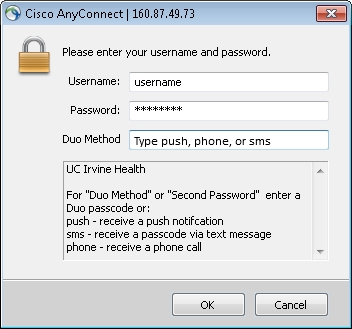
- Verify file location, then click next
- Enter the password for the certificate that you received in the email from Computing Services.
- Select the 'Place all certificates in the following store' option and click Browse. Select 'Personal' as the certificate store location.
- Click next, then Finish to complete the Certificate Import Wizard. You will see The import was successful on completion of certificate import.
Downloading AnyConnect VPN Client for Windows / MAC / Linux
After you have installed the VPN Certificate on your system you can open up your web browser and navigate to https://vpn1.adams.edu
- Login with your ASU Domain Username and Password
- Click on 'AnyConnect'
Connecting To Cisco AnyConnect (VPN)
- Click on 'Start AnyConnect'
- Click on 'Download for XYZ' the 'XYZ' will be replaced by either Windows / MAC or Linux depending from what system you are logging in from.
As of May 16, 2019, UI Anywhere VPN users are required to use Two-Step Login to verify and complete their VPN connections. If you do not have devices enrolled in Duo Two-Step Login, review the Two-Step Login set-up and management instructions.
After downloading and installing Cisco AnyConnect software, UI faculty, staff, and students access the VPN using their HawkID credentials. To connect to the VPN with Cisco AnyConnect, enter your HawkID and password in the 'Username' and 'Password' fields, then enter your preferred Two-Step Login authentication method into the 'Second Password' field.
Step 1: Check your Two-Step Login enrollment
Please review the authentication method you are using for Two-Step login. Your authentication method and other setup details are found on the Two-Step enrollment page:
Push notifications to the Duo Mobile app on your phone are the fastest, easiest authentication method, but you also can use phone calls, text messages, and pre-generated passcodes to connect to the VPN. (Follow these instructions to switch to push notifications.)
If you’ve enrolled more than one phone or another device in Two-Step Login, your default device will receive Two-Step notifications unless otherwise specified. Find your default device by looking for the message 'This is your default device' in green text:
If you need to make changes to your device list, follow these instructions to add/delete a device or change your default device.
Step 2: Complete VPN login with Two-Step authentication
Follow these instructions to complete your VPN login:
Setting Multiple Profile In Cisco AnyConnect – Windows ...
Launch the Cisco AnyConnect client. (If you do not have AnyConnect installed, review the AnyConnect download/installation instructions.) If necessary, enter or select 'vpn.uiowa.edu' and click/tap the 'Connect' button.
Leave 'Default' selected in the 'Group' field.
Enter your HawkID in the “Username” field.
Enter your HawkID password in the “Password” field.
Enter your preferred method in the 'Second Password' field in Cisco AnyConnect to complete your VPN login. (Note that the characters you enter will not be shown.)
Refer to the table below for available methods to enter in the 'Second Password' field.
push
Enter “push” (without quotation marks) to receive a push notification if you are using the Duo Mobile Push app. Tap 'Approve' on the notification to complete your login.
phone
Enter “phone” to receive a phone call at the number you’ve enrolled for two-step logins. Respond to the call to complete your login.
sms
Enter “sms” to receive a list of passcodes via text. Your initial authentication attempt will be denied. Repeat the process and enter one of the new passcodes you’ve received.
(passcode number) Enter a valid passcode number received via text, generated by the Duo Mobile app or a token device, or generated from the Two-Step enrollment page.
The above methods will send notifications to your default device unless otherwise specified. You can direct push notifications, phone calls, or texts to your secondary device by entering “push2,” “phone2,” or “sms2,” respectively.Click or tap the “Connect” or “OK” button.
After approving the Two-Step Login request, you should receive a message indicating you are now connected to VPN.
