- Learning Visual Studio Code For Beginners
- Visual Studio Code For Beginners Pdf
- Visual Studio Code Tutorials For Beginners
- Visual Studio Code For Beginners
Visual Studio extension development. Create add-ons and extensions for Visual Studio, including new commands, code analyzers, and tool windows. Add the SDKs and tools you need to create new commands, code analyzers, tool windows, and language services using C#. Then, share your extension with the community in the Visual Studio. Open Visual Studio 2017. From the top menu bar, choose File New Project. In the New Project dialog box in the left pane, expand Visual C#, expand Web, and then choose.NET Core.In the middle pane, choose ASP.NET Core Web Application.Then, name the file MyCoreApp and choose OK. Add a workload (optional) If you don't see the ASP.NET Core Web Application project template, you can get it. Visual Studio Code is the most popular code editor around today and is great for writing Python. In this video we cover install and how to set VSCode up for.
Reading time: 14minutesIn this article we’re going to go over the very basics you’ll need to get started with Visual Studio Code in 2020.
On this site, I’ll be using vscode to help teach you web development so you can build cool websites, make a career change, or make money freelancing.
If you’re wondering “What is web development?” don’t worry, you’re in the right place!
My goal for this website is to take you from “absolute beginner” to “pretty damn comfortable.”
From there we can dive into more advanced topics and techniques.
Before we begin our coding journey though, you’re going to need an integrated development environment or IDE, and some basic setup is required.
Below we’ll go over what an IDE is, why Visual Studio Code is a great choice for beginners, and even go over my exact settings and preferences for vscode.
Let’s begin. :]
Visual Studio Code
To learn web development, we’re going to need something called an Integrated Development Environment (IDE), or more generally, a text editor.
This is a tool that, at its very basic level, simply allows us to read and write text. For that reason, you could write code in something like Notepad++, and many people do!
Not us though. :]
There are many editors out there like Eclipse, Atom, Sublime, IntelliJ, etc. And it really doesn’t matter which one you use, but you will need to pick at least one.
We’ll be using the widely popular text editor and in my opinion the best IDE, Visual Studio Code, or VS Code for short.
Well we know it’s an IDE, but why is it so popular? It’s because it comes packed with a ton of useful features that offer a refined user experience and even allow extensions that further enhance that experience.
The most powerful feature is IntelliSense, which goes beyond syntax highlighting and autocomplete, providing smart completions based on variable types, function definitions, and imported modules.
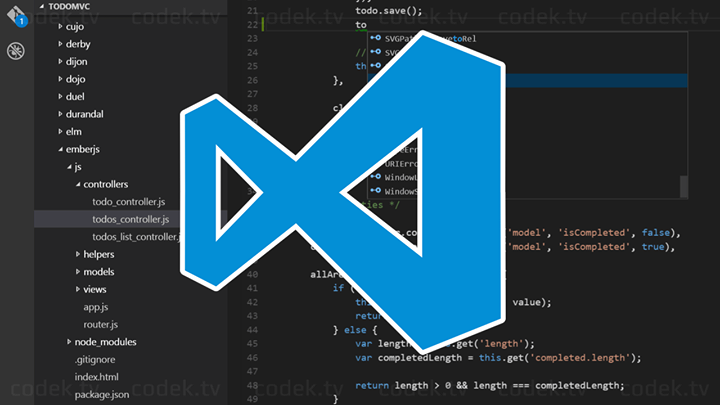
It’s also a great IDE to learn a language on because it offers helpful documentation and definitions simply by hovering over a piece of code.
Fun fact about vscode is that it was built using JavaScript! Electron JS to be exact.
Here’s the link to download VS Code. It’s available on Mac, Windows, and Linux.
After you you download and install VS Code, go ahead and open it up because I’d like to show you some of the basic features and navigation.
Go ahead and close the “Welcome” tab by hitting the little black X to the right of it.
First, we’ll look at the Explorer tab located at the top left. From here you can open a folder and view the various files in your directory.
As you can see in the image below, I’ve opened a project titled “industry-tools-lessons” which has three files inside it: app.js, index.html, and styles.css.
When you first open up visual studio code, you’ll see something similar to the image below. It will typically open within this “Welcome” tab which you can see at the top.
From the project explorer, you can double click files to open them on the right, or right-click on folders to add new files to your project.
The next tab going down vertically on the left side of visual studio code allows you to search your current project.
You likely won’t use this feature much when you’re first getting started, however, once you start working on bigger projects or start collaborating, it becomes very handy.
For example, my current work project and codebase contains several hundred files, maybe more. Since I recently on boarded to this project, I’m not yet familiar with the code.
When I’m tasked with working on something and need to find a specific file to edit, the search option allows me to search the entire project directory for any matches.
It’s very helpful!
If we update our index.html file to contain an h1 element with the words “Hello World.” We can then search for those words and the result will tell us what file VS Code found the match in!
The next feature I want to share with you all is the visual studio Extensions tab.
You can think of extensions like plugins. Basically, they’re additional little apps that you can add to VSCode to extend its functionality.
There are soooo many so browse through them and simply click the green install button on ones you’d like to add.
There’s even a recommended section that offers popular extensions used by most developers.
The only one that’s necessary for us and our learning moving forward is Live Server, so make sure you install that one.
If you’re paralyzed by the number of options, here’s a list of my currently installed extensions. Just install these and move on:
- Beautify
- Docker
- File-icons
- Gitlens
- Live Server
- Material Icon Theme
- Prettify JSON
- Python
- Vetur
- vscode-icons
- DuoTone Dark Themes
One of the fan-favorite features of visual studio code and one that I use quite often is the built-in terminal!
You can open the built-in terminal with either the keyboard shortcut “Cmd+J” (Mac), “Ctrl+j” (Windows), or by clicking the Terminal menu option at the top of VS Code.
We’ll be learning more about the terminal and command-line interfaces in next week’s lesson so stay tuned!
Lastly, it might be a good idea to walk through the various VS Code user settings and preferences.
One quick trick to get to anything in VS Code is to use the keyboard shortcut: shift+cmd+p
If you walk away with anything from this article, let it be remembering this VS Code shortcut. It’s basically Alfred for VS Code!
It prompts a text field where you can simply type what you’re trying to do or what you’re looking for.
For example, if you have some extensions installed now (like Beautify) and want to Beautify a file, you can use this shortcut and then type beautify to quickly beautify the text!
In our case, we’ll use it to pull up the settings (user preferences menu).
From here you can browse the commonly used settings and tweak your VS Code experience to your liking.
A setting I’ve found useful has been the AutoSave setting which I’ve set to `afterDelay` and 3000 milliseconds which means three seconds after I stop typing code, my file will automatically save!
You might also want to mess with your Font Size or Tab Size, which can be found in the “Commonly Used” section when you first open the settings.
This is all personal preference obviously, but I’ve also enjoyed switching my Word Wrap setting to “on” so that I don’t have to toggle it every time my code bleeds too far to the right side of my editor.
Conclusion
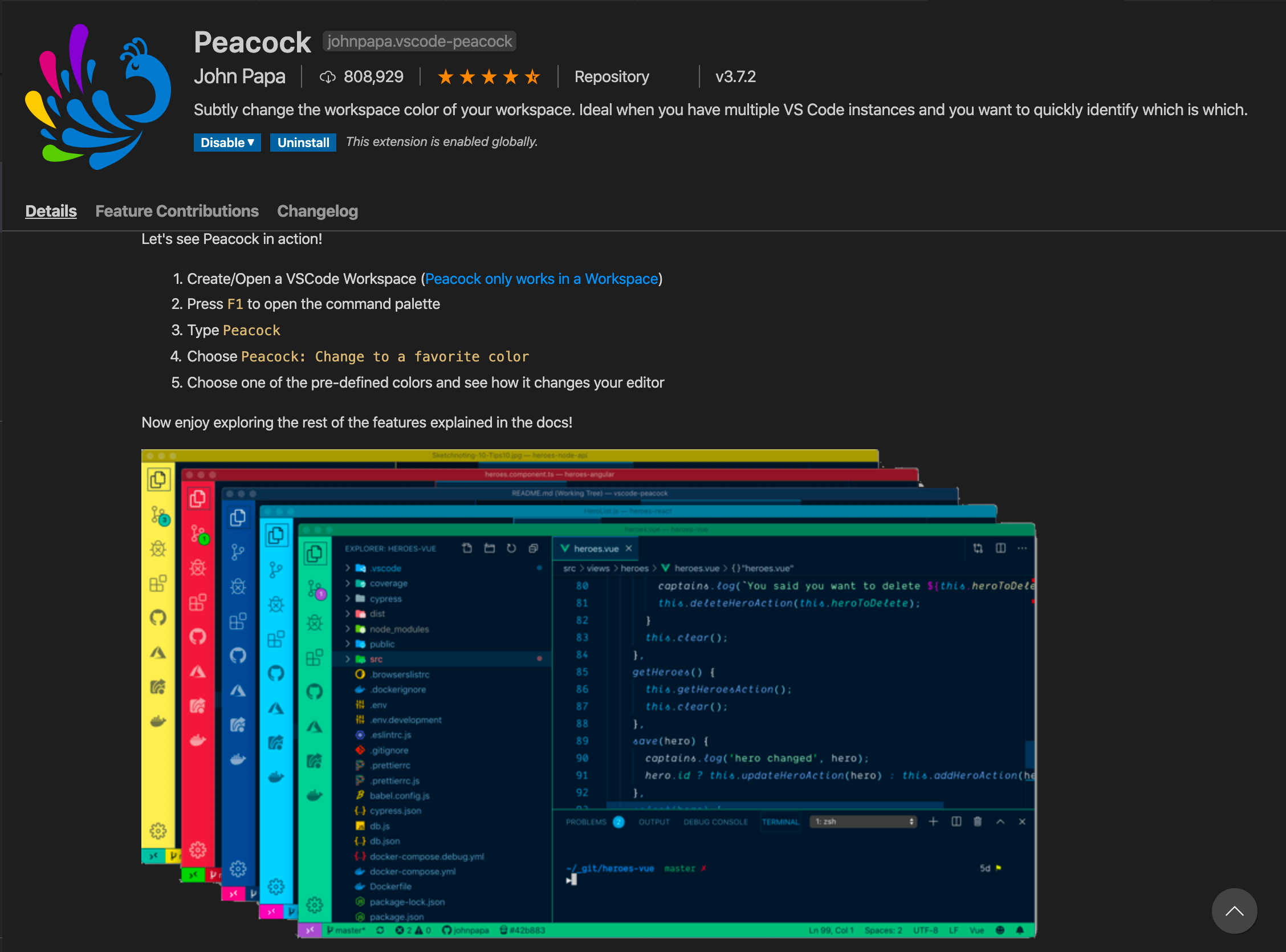
That’s it! You’ve completed the first steps necessary to become a web developer. Take a second to congratulate yourself. :]
Once you have vscode downloaded, installed, and configured to your liking, you’ll be ready for the next lesson in my “Beginners Learn HTML” series where I go over the command-line interface, something I highly recommend you learn.
If you liked this article or found it helpful, and want to follow me for future updates, you can subscribe below and get updated whenever I release a new lesson.
Additionally, you can find my Twitter and YouTube links in the footer below.
Make sure to subscribe to me on YouTube and hit the bell so you’re notified whenever I release a video lesson!
Congratulations again for starting your coding journey and thanks for reading!
Talk soon.
In this tutorial, you use Python 3 to create the simplest Python 'Hello World' application in Visual Studio Code. By using the Python extension, you make VS Code into a great lightweight Python IDE (which you may find a productive alternative to PyCharm).
This tutorial introduces you to VS Code as a Python environment, primarily how to edit, run, and debug code through the following tasks:
- Write, run, and debug a Python 'Hello World' Application
- Learn how to install packages by creating Python virtual environments
- Write a simple Python script to plot figures within VS Code
This tutorial is not intended to teach you Python itself. Once you are familiar with the basics of VS Code, you can then follow any of the programming tutorials on python.org within the context of VS Code for an introduction to the language.

If you have any problems, feel free to file an issue for this tutorial in the VS Code documentation repository.
Prerequisites
To successfully complete this tutorial, you need to first setup your Python development environment. Specifically, this tutorial requires:
- VS Code
- VS Code Python extension
- Python 3
Install Visual Studio Code and the Python Extension
If you have not already done so, install VS Code.
Next, install the Python extension for VS Code from the Visual Studio Marketplace. For additional details on installing extensions, see Extension Marketplace. The Python extension is named Python and it's published by Microsoft.
Install a Python interpreter
Along with the Python extension, you need to install a Python interpreter. Which interpreter you use is dependent on your specific needs, but some guidance is provided below.
Windows
Install Python from python.org. You can typically use the Download Python button that appears first on the page to download the latest version.
Note: If you don't have admin access, an additional option for installing Python on Windows is to use the Microsoft Store. The Microsoft Store provides installs of Python 3.7, Python 3.8, and Python 3.9. Be aware that you might have compatibility issues with some packages using this method.
For additional information about using Python on Windows, see Using Python on Windows at Python.org
macOS
The system install of Python on macOS is not supported. Instead, an installation through Homebrew is recommended. To install Python using Homebrew on macOS use brew install python3 at the Terminal prompt.
Note On macOS, make sure the location of your VS Code installation is included in your PATH environment variable. See these setup instructions for more information.
Linux
The built-in Python 3 installation on Linux works well, but to install other Python packages you must install pip with get-pip.py.
Other options
Data Science: If your primary purpose for using Python is Data Science, then you might consider a download from Anaconda. Anaconda provides not just a Python interpreter, but many useful libraries and tools for data science.
Windows Subsystem for Linux: If you are working on Windows and want a Linux environment for working with Python, the Windows Subsystem for Linux (WSL) is an option for you. If you choose this option, you'll also want to install the Remote - WSL extension. For more information about using WSL with VS Code, see VS Code Remote Development or try the Working in WSL tutorial, which will walk you through setting up WSL, installing Python, and creating a Hello World application running in WSL.
Verify the Python installation
To verify that you've installed Python successfully on your machine, run one of the following commands (depending on your operating system):
Linux/macOS: open a Terminal Window and type the following command:
Windows: open a command prompt and run the following command:
If the installation was successful, the output window should show the version of Python that you installed.
Note You can use the py -0 command in the VS Code integrated terminal to view the versions of python installed on your machine. The default interpreter is identified by an asterisk (*).
Start VS Code in a project (workspace) folder
Using a command prompt or terminal, create an empty folder called 'hello', navigate into it, and open VS Code (code) in that folder (.) by entering the following commands:
Note: If you're using an Anaconda distribution, be sure to use an Anaconda command prompt.
By starting VS Code in a folder, that folder becomes your 'workspace'. VS Code stores settings that are specific to that workspace in .vscode/settings.json, which are separate from user settings that are stored globally.
Alternately, you can run VS Code through the operating system UI, then use File > Open Folder to open the project folder.
Learning Visual Studio Code For Beginners
Select a Python interpreter
Python is an interpreted language, and in order to run Python code and get Python IntelliSense, you must tell VS Code which interpreter to use.
From within VS Code, select a Python 3 interpreter by opening the Command Palette (⇧⌘P (Windows, Linux Ctrl+Shift+P)), start typing the Python: Select Interpreter command to search, then select the command. You can also use the Select Python Environment option on the Status Bar if available (it may already show a selected interpreter, too):
The command presents a list of available interpreters that VS Code can find automatically, including virtual environments. If you don't see the desired interpreter, see Configuring Python environments.
Note: When using an Anaconda distribution, the correct interpreter should have the suffix ('base':conda), for example Python 3.7.3 64-bit ('base':conda).
Selecting an interpreter sets the python.pythonPath value in your workspace settings to the path of the interpreter. To see the setting, select File > Preferences > Settings (Code > Preferences > Settings on macOS), then select the Workspace Settings tab.
Note: If you select an interpreter without a workspace folder open, VS Code sets python.pythonPath in your user settings instead, which sets the default interpreter for VS Code in general. The user setting makes sure you always have a default interpreter for Python projects. The workspace settings lets you override the user setting.
Create a Python Hello World source code file
From the File Explorer toolbar, select the New File button on the hello folder:
Name the file hello.py, and it automatically opens in the editor:
By using the .py file extension, you tell VS Code to interpret this file as a Python program, so that it evaluates the contents with the Python extension and the selected interpreter.
Note: The File Explorer toolbar also allows you to create folders within your workspace to better organize your code. You can use the New folder button to quickly create a folder.
Now that you have a code file in your Workspace, enter the following source code in hello.py:
When you start typing print, notice how IntelliSense presents auto-completion options.
IntelliSense and auto-completions work for standard Python modules as well as other packages you've installed into the environment of the selected Python interpreter. It also provides completions for methods available on object types. For example, because the msg variable contains a string, IntelliSense provides string methods when you type msg.:
Feel free to experiment with IntelliSense some more, but then revert your changes so you have only the msg variable and the print call, and save the file (⌘S (Windows, Linux Ctrl+S)).
For full details on editing, formatting, and refactoring, see Editing code. The Python extension also has full support for Linting.
Run Hello World
It's simple to run hello.py with Python. Just click the Run Python File in Terminal play button in the top-right side of the editor.
The button opens a terminal panel in which your Python interpreter is automatically activated, then runs python3 hello.py (macOS/Linux) or python hello.py (Windows):
There are three other ways you can run Python code within VS Code:
Right-click anywhere in the editor window and select Run Python File in Terminal (which saves the file automatically):
Select one or more lines, then press Shift+Enter or right-click and select Run Selection/Line in Python Terminal. This command is convenient for testing just a part of a file.
From the Command Palette (⇧⌘P (Windows, Linux Ctrl+Shift+P)), select the Python: Start REPL command to open a REPL terminal for the currently selected Python interpreter. In the REPL, you can then enter and run lines of code one at a time.
Configure and run the debugger
Let's now try debugging our simple Hello World program.
First, set a breakpoint on line 2 of hello.py by placing the cursor on the print call and pressing F9. Alternately, just click in the editor's left gutter, next to the line numbers. When you set a breakpoint, a red circle appears in the gutter.
Next, to initialize the debugger, press F5. Since this is your first time debugging this file, a configuration menu will open from the Command Palette allowing you to select the type of debug configuration you would like for the opened file.
Note: VS Code uses JSON files for all of its various configurations; launch.json is the standard name for a file containing debugging configurations.
These different configurations are fully explained in Debugging configurations; for now, just select Python File, which is the configuration that runs the current file shown in the editor using the currently selected Python interpreter.
The debugger will stop at the first line of the file breakpoint. The current line is indicated with a yellow arrow in the left margin. If you examine the Local variables window at this point, you will see now defined msg variable appears in the Local pane.
A debug toolbar appears along the top with the following commands from left to right: continue (F5), step over (F10), step into (F11), step out (⇧F11 (Windows, Linux Shift+F11)), restart (⇧⌘F5 (Windows, Linux Ctrl+Shift+F5)), and stop (⇧F5 (Windows, Linux Shift+F5)).
The Status Bar also changes color (orange in many themes) to indicate that you're in debug mode. The Python Debug Console also appears automatically in the lower right panel to show the commands being run, along with the program output.
To continue running the program, select the continue command on the debug toolbar (F5). The debugger runs the program to the end.
Visual Studio Code For Beginners Pdf
Tip Debugging information can also be seen by hovering over code, such as variables. In the case of msg, hovering over the variable will display the string Hello world in a box above the variable.
You can also work with variables in the Debug Console (If you don't see it, select Debug Console in the lower right area of VS Code, or select it from the ... menu.) Then try entering the following lines, one by one, at the > prompt at the bottom of the console:
Select the blue Continue button on the toolbar again (or press F5) to run the program to completion. 'Hello World' appears in the Python Debug Console if you switch back to it, and VS Code exits debugging mode once the program is complete.
If you restart the debugger, the debugger again stops on the first breakpoint.
To stop running a program before it's complete, use the red square stop button on the debug toolbar (⇧F5 (Windows, Linux Shift+F5)), or use the Run > Stop debugging menu command.
For full details, see Debugging configurations, which includes notes on how to use a specific Python interpreter for debugging.
Tip: Use Logpoints instead of print statements: Developers often litter source code with print statements to quickly inspect variables without necessarily stepping through each line of code in a debugger. In VS Code, you can instead use Logpoints. A Logpoint is like a breakpoint except that it logs a message to the console and doesn't stop the program. For more information, see Logpoints in the main VS Code debugging article.
Install and use packages
Let's now run an example that's a little more interesting. In Python, packages are how you obtain any number of useful code libraries, typically from PyPI. For this example, you use the matplotlib and numpy packages to create a graphical plot as is commonly done with data science. (Note that matplotlib cannot show graphs when running in the Windows Subsystem for Linux as it lacks the necessary UI support.)
Return to the Explorer view (the top-most icon on the left side, which shows files), create a new file called standardplot.py, and paste in the following source code:
Tip: If you enter the above code by hand, you may find that auto-completions change the names after the as keywords when you press Enter at the end of a line. To avoid this, type a space, then Enter.
Next, try running the file in the debugger using the 'Python: Current file' configuration as described in the last section.
Unless you're using an Anaconda distribution or have previously installed the matplotlib package, you should see the message, 'ModuleNotFoundError: No module named 'matplotlib'. Such a message indicates that the required package isn't available in your system.
To install the matplotlib package (which also installs numpy as a dependency), stop the debugger and use the Command Palette to run Terminal: Create New Integrated Terminal (⌃⇧` (Windows, Linux Ctrl+Shift+`)). This command opens a command prompt for your selected interpreter.
A best practice among Python developers is to avoid installing packages into a global interpreter environment. You instead use a project-specific virtual environment that contains a copy of a global interpreter. Once you activate that environment, any packages you then install are isolated from other environments. Such isolation reduces many complications that can arise from conflicting package versions. To create a virtual environment and install the required packages, enter the following commands as appropriate for your operating system:
Note: For additional information about virtual environments, see Environments.
Create and activate the virtual environment
Note: When you create a new virtual environment, you should be prompted by VS Code to set it as the default for your workspace folder. If selected, the environment will automatically be activated when you open a new terminal.
For Windows
If the activate command generates the message 'Activate.ps1 is not digitally signed. You cannot run this script on the current system.', then you need to temporarily change the PowerShell execution policy to allow scripts to run (see About Execution Policies in the PowerShell documentation):
For macOS/Linux
Select your new environment by using the Python: Select Interpreter command from the Command Palette.
Install the packages
Rerun the program now (with or without the debugger) and after a few moments a plot window appears with the output:
Once you are finished, type
deactivatein the terminal window to deactivate the virtual environment.
For additional examples of creating and activating a virtual environment and installing packages, see the Django tutorial and the Flask tutorial.
Next steps
You can configure VS Code to use any Python environment you have installed, including virtual and conda environments. You can also use a separate environment for debugging. For full details, see Environments.
To learn more about the Python language, follow any of the programming tutorials listed on python.org within the context of VS Code.
To learn to build web apps with the Django and Flask frameworks, see the following tutorials:
Visual Studio Code Tutorials For Beginners
There is then much more to explore with Python in Visual Studio Code:
Visual Studio Code For Beginners
- Editing code - Learn about autocomplete, IntelliSense, formatting, and refactoring for Python.
- Linting - Enable, configure, and apply a variety of Python linters.
- Debugging - Learn to debug Python both locally and remotely.
- Testing - Configure test environments and discover, run, and debug tests.
- Settings reference - Explore the full range of Python-related settings in VS Code.
