“I bought the latest iPhone and looking for optimum methods to sync my Google contacts with this new device’.
- How To Import Google Contacts To IPhone 6/6s - IOS 9/9.1 Tips
- See All Results For This Question
- How To Sync Contacts From Gmail To Iphone
- See Full List On Wikihow.com
- How To Sync Contacts From Gmail To IPhone Or IPad
- Reference
I am successfully synchronizing my iPhone contacts with my GMail account. When adding a new contact in my GMail account, the new contact takes a few hours to sync to the device. This is cumbersome, because often I add a contact on GMail and wish to call that contact from my iPhone. For iOS 7 or Later If you are iOS users with iOS 7 or later installed, you can follow the steps below to sync Gmail contacts to iPhone. Tap Settings Mails, Contacts, Calendars Add Account, and add Gmail into your iPhone. How to Import Google Contacts to iPhone X/8 Plus/8/7/6S/6 for Further Using? People are used to save lots of contacts info in their Gmail or Google account, so if you can find a good way to sync these info to your new-purchased iPhone, then you'll save lots of time on manually typing contacts on iPhone in the daily life and work. For iOS 7 or Later If you are iOS users with iOS 7 or later installed, you can follow the steps below to sync Gmail contacts to iPhone. Tap Settings Mails, Contacts, Calendars Add Account, and add Gmail into your iPhone.
It is a common issue for every individual who makes frequent gadget purchase in pace with the evolving technology. It is a hectic procedure to manually feed the contacts and it takes ample time to complete the process. If you have a Google contacts backup then the contacts import to your brand-new gadget is easy. There are two methods to import contacts from Gmail to the iPhone. You can choose the convenient method and successfully import the contacts into your iPhone. Either make use of the built-in settings or go with the sophisticated intermediator iCloud platform. With the help of these methods, you will be able to import Google contacts effortlessly in a precise manner. It is high time to quickly import the contacts and prepare your new iPhone for optimum use.
Effective methods to import Google Contacts to iPhone
There are two efficient ways to import Google Contacts to iPhone. The first method makes use of the built-in settings and the second one uses the virtual storage iCloud to complete this task.
Method 1: Import Google contacts to iPhone via settings
In the below discussion you will learn how to import contacts from Google to iPhone directly using the settings in the iOS platform. The built-in settings in the iPhone vary with the iOS version. The below method adheres to the iOS 10 version.
Step 1: Unlock your device and go to the ‘Settings’ option. It appears as a gear-like logo and here you have to tap it to work on the Contacts option
Step 2: In the ‘Settings’ platform traverse to ‘Contacts’-> ‘Accounts’-> ‘Add Accounts’.
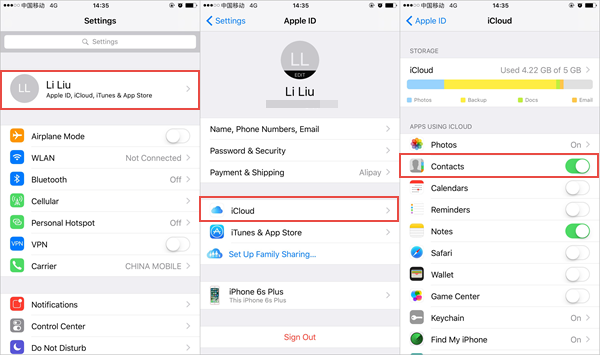
Step 3: Choose ‘Google’ from the displayed list and then enter the credentials for authorized login.
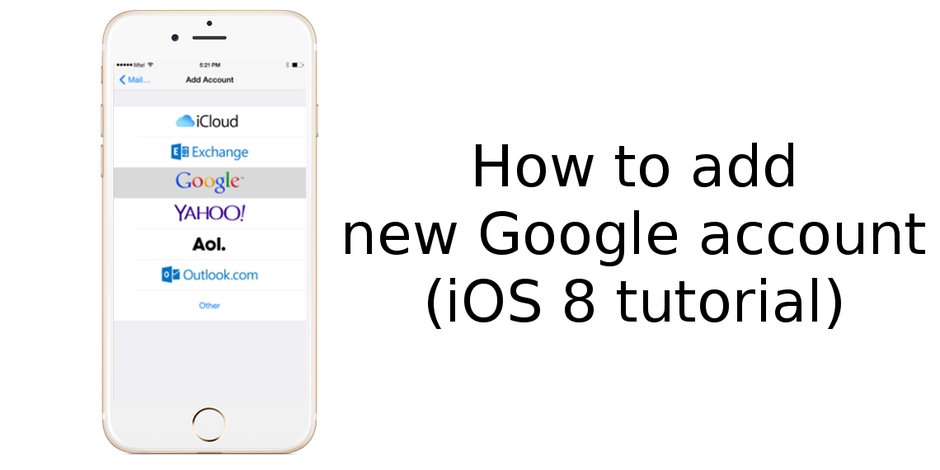
Step 4: As soon as you signup in your Google account enables the toggle button of ‘Contacts’ to import contacts from Gmail to iPhone.
When you synchronize your Google Contacts with the device then automatically the Google contacts move into the iPhone platform. It is the direct method and simple to carry out.
Method 2: Import Google contacts to iPhone with iCloud
In this method, you will enlighten with the steps on how to import contacts from Gmail to iPhone via iCloud environment. You have to employ the iTunes platform to establish this transfer task. In this technique multiple contacts imports into the device. You must manually remove the multiple contacts from the list.
Step 1: Enter your lock pattern to unlock your gadget and enter into Gmail and hit ‘Google’ -> ‘Contacts’. It is highly recommended to use the old version of Google Contacts because the new version does not support the ‘Export’ option.
Step 2: Next, tap the ‘More’ button and select ‘Export’ -> ‘vCard format’ from the displayed option.
Step 3: In the ‘Export Contacts’ window choose ‘Contacts’ in the top pane and ‘vCard format’ in the lower pane. Next hit ‘Export’ button to trigger the contacts transfer activity.
Step 4: In your iPhone, go to iCloud and sign in to your iTunes account by entering the Apple credentials. Then hit the ‘Contacts’ icon and select ‘import vCard’. The exported contacts from Gmail starts to import into your iPhone gadget effortlessly.
If you find multiple contacts in the list then try to delete it for precise results.
Conclusion
Therefore, you had an informative discussion on how to import contacts from Gmail to the iPhone. The above methods are simple and effective. You can import all the Google Contacts without any loss. The transfer takes place at a rapid rate despite several contacts. It is enough if you make the right clicks to accomplish the task optimally. This type of import is highly recommended than manual transfer which seems to be a time-consuming one. Many professionals recommend syncing your device contacts with Gmail because you may not lose the phone numbers even at the time of the device theft. Later on, you can import the available Google Contacts into your new gadget using the above-discussed technique.
New Trendings
Q: How do I block an unwanted email sender?
'Other than bouncing back to sender, or changing my email address, putting them in junk mail or a file, how do I block my abusive ex from sending me unwanted emails?'
Q: How do I block junk mail from going to my iPhone and iPad?
'I blocked a ton of emails from Outlook on my work PC but they still come to my iPhone and iPad. The block on my PC did the job, but for some reason, my iPhone and iPad cannot tell the difference. Please help! I can't stand getting bogus emails all day long!'
Part 1. How to Block Email Addresses on iPhone When Using Gmail
Part 2. How to Block Mails on iPhone When Using iCloud Mail
Part 3. How to Block Mails on iPhone When Using Yahoo Mail
Part 4. How to Block Mails on iPhone When Using Microsoft Outlook Mail
How To Import Google Contacts To IPhone 6/6s - IOS 9/9.1 Tips
In addition to facilitating our use of telephone and short messages, iPhone also allows us to send and receive emails anytime and anywhere, which is of great convenience for our work and life. However, if you are constantly harassed by advertising mails, spam mails or unwanted mails from some persons, you can block certain email addresses to stop receiving such harassment. This article will show you how to block emails on iiPhone 11/11 Pro/11 Pro Max/XS Max/XR/XR/X/8 Plus/8/7 Plus/7/6s Plus/6s/6 Plus/6/5S/SE or iPad to help you solve this problem.
You are about to learn how to prevent emails from a specific email address from showing up in Mail app of your iPhone/iPad. Although you can't block email addresses within the Mail app or any other email app for iPhone, all email addresses that you have blocked from your inbox on computer will be blocked on your iPhone or iPad, too. Jenoptik optical driver download for windows 10.
Tip: To completely and permanently delete caches, temp files and any other traces on iPhone from unwanted mail address, it is highly recommended to erase data on iPhone 11/11 Pro/11 Pro Max/XR/XS/XS Max, etc.
Part 1. How to Block Email Addresses on iPhone When Using Gmail
To block email address on Gmail, this method will show you how to prevent receiving mails to iPhone inbox from blocked email addresses, while you can still check the emails from blocked addresses in Spam folder. Besides, you will not receive the notifications from the new emails from blocked email addresses, too.
Step 1. Log into Gmail account on computer.
Please visit https://www.gmail.com on your computer, enter your email address and password to sign into your Gmail account, then open your inbox.
Step 2. Open an email from the address that you want to block.
On your inbox, please find and select an email from the address that you want to block from your iPhone or iPad. Alternatively, you can turn to the Search bar on the top of the inbox, and type the name associated with the email address into the Search bar to search for the email address that you want to block.
Step 3. Click 'Block [Name]' option from the drop-down menu.
You can click a downward-facing triangle in the upper-right corner to find out and click 'Block [Name]' option. Here you might find out that the [Name] section will be replaced by the name of the sender. For example, to block emails from Cynthia Mela, simply click 'Block Cynthia Mela' here.
Step 4. Click 'Block' option to confirm.
After that a pop-up menu will prompt you to confirm your option, simply click 'Block' option to block the selected email addresses. This will add the email address to your Gmail account's block list, which makes sure that you will not receive any emails from the blocked address in your inbox on computer, iPhone and iPad any more.
See Also:
Part 2. How to Block Mails on iPhone When Using iCloud Mail
If you are using iCloud email address or forwarding your emails via iCloud email, you can set up a mail rule on iCloud website to spam the mails from specific senders to your trash or junk folder directly using the filters.
Step 1. Log into iCloud Mail on computer.
Visit https://www.icloud.com/#mail on your computer to sign into your iCloud Mail with your Apple ID email address and password. Then please open your Apple Mail's inbox when you are logged in.
Step 2. Click 'Rules..' from Settings menu.
See All Results For This Question
You can find out the Settings menu (the gear-shaped icon) at the lower-left corner of the window. Click it to show up a pop-up menu where you should find and click 'Rules..' option to open the Rules window.
Step 3. Click 'Add a Rule..' option.
You can find this blue link at the upper right side of the window. If you can't find it, please make sure you are on the Rules window at first.
Step 4. Enter an email address to block.
Under the 'If a message' heading, please click the first drop-down menu to select 'is from' option to filter messages from specific email addresses or contact names;
on the second blank, please type the email address you want to block in the text box;
on the third option, select 'Move to Folder' from the drop-down menu;
on the fourth option, please select 'Junk' from the drop-down menu.
Step 5. Click 'Done' button.
After finishing all above operations, please click 'Done' option.
How To Sync Contacts From Gmail To Iphone
Thus all mails passing through your iCloud email address will be filtered by the rules you have set. To change or delete a rule, you might come back to the Rules window and click 'i' icon beside the rule to manage it.
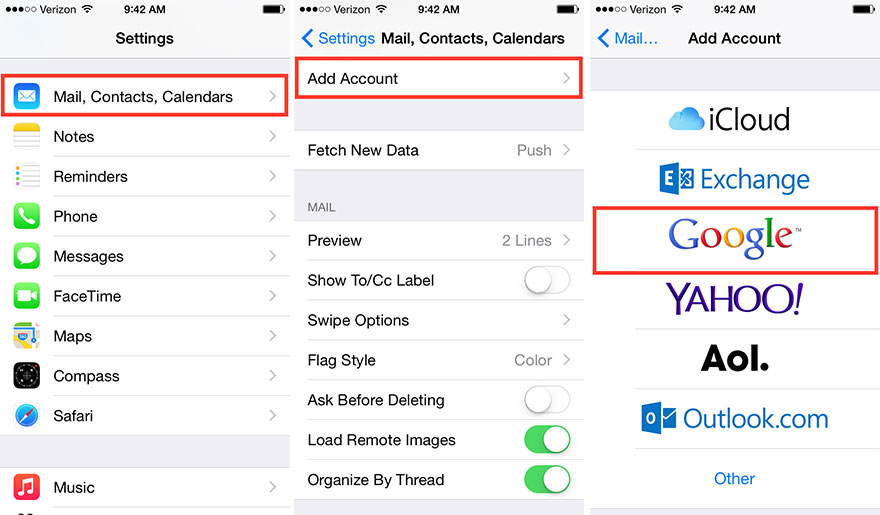
See Also:
Part 3. How to Block Mails on iPhone When Using Yahoo Mail
Step 1. Log into Yahoo mail account on computer.
Please go to https://mail.yahoo.com/ on your computer to sign into your Yahoo account with your email address and passcode.
Step 2. Click 'Settings' option.
Open inbox on Yahoo, then click 'Settings' button (the gear-shaped icon) at the upper-right side of inbox. If you are not using the latest Yahoo version, please update your Yahoo at first.
Step 3. Add an email account to block.
Click 'More Settings' option at the bottom of the drop-down menu, click 'Security and Privacy' option on the left on the window and click '+ Add' option which is on the right of 'Blocked addresses' heading and in the middle of 'Security and Privacy' section.
Step 4. Enter an email addresses to block.
Now, you might type the email address that you want to block in the 'Address' text box at the top right of the window.
Step 5. Click 'Save' button.
Then you might click 'Save' button to add the email address to your Yahoo inbox's block list. And you will not receive messages from the blocked email address into Yahoo inbox on any platform, including your iPhone, iPad and computer.
See Also:How to Undelete Email on iPhone
Cheat sheet sklearn. Scikit-learn algorithm cheat-sheet svc Ensemble Classifiers Naive Bayes NOT kernel approximation KNeighbors Classifier START regression NOT WORKING OOK samples sa mples. Python For Data Science Cheat Sheet: Scikit-learn A Basic Example. Loading The Data. Your data needs to be numeric and stored as NumPy arrays or SciPy sparse matrices. Other types that. Preprocessing The Data. Training And Test Data. Create Your Model. This cheat sheet shows you the mapping processes of machine learning thru mapping out what each classification, clustering, regression and dimensionality reduction It is a great map to help show you how the expressions are interconnected. Pros: Great visual. Cons: Not suggested for beginners. Scikit-Learn(Cyber-security) Cheat Sheet by satwik dondapati (sati) via cheatography.com/121228/cs/22124/ Definition Scik it- learn is an open source Python library that. Scikit-Learn Cheatsheet. Open-source ML library for Python. Built on NumPy, SciPy, and Matplotlib. Scikit-learn is a library in Python that provides many unsupervised and supervised learning algorithms. It’s built upon some of the technology you might already be familiar with, like NumPy, pandas, and Matplotlib!
Part 4. How to Block Mails on iPhone When Using Microsoft Outlook Mail
Vlc mac multiple windows. Outlook is the default name for Hotmail and Live accounts. If you are using it, please refer to the following instructions to block unwanted mails.
Step 1. Sign into Outlook on computer.
Please go to https://www.outlook.com/ on your computer to log in to your Outlook account with your email address and password. Then open inbox of your Microsoft Outlook mail.
See Full List On Wikihow.com
Step 2. Go to Settings on Outlook.
Please click the 'Settings' button (the gear-shaped icon) at the upper right corner of Outlook window to bring out the drop-down menu; then scroll down to click 'View full settings' option to open the Settings window.
Step 3. Set up junk emails on Outlook.
How To Sync Contacts From Gmail To IPhone Or IPad
On Settings window, please click 'Mail' tab on the left and click 'Junk email' in the middle.
Step 4. Add an email address to block.
On the 'Blocked senders' section, please type the email address that you want to block, and click 'Add' button on the right of the email address to add this email address to the block list.
Reference
Step 5. Click 'Save' button.
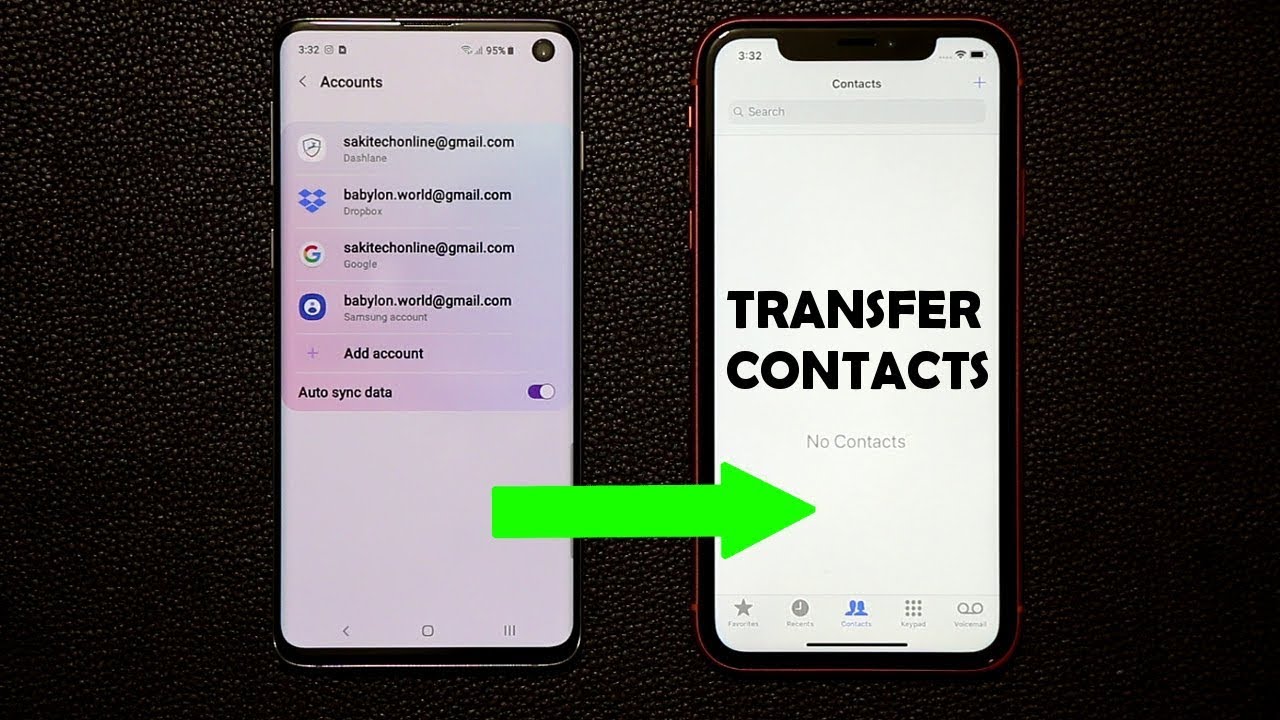
Click 'Save' button on the top to finish the operation. Thus you will not receive any messages from the blocked email addresses into your Outlook inbox, including the inbox on your iPhone.
Related Articles:
Add a comment
